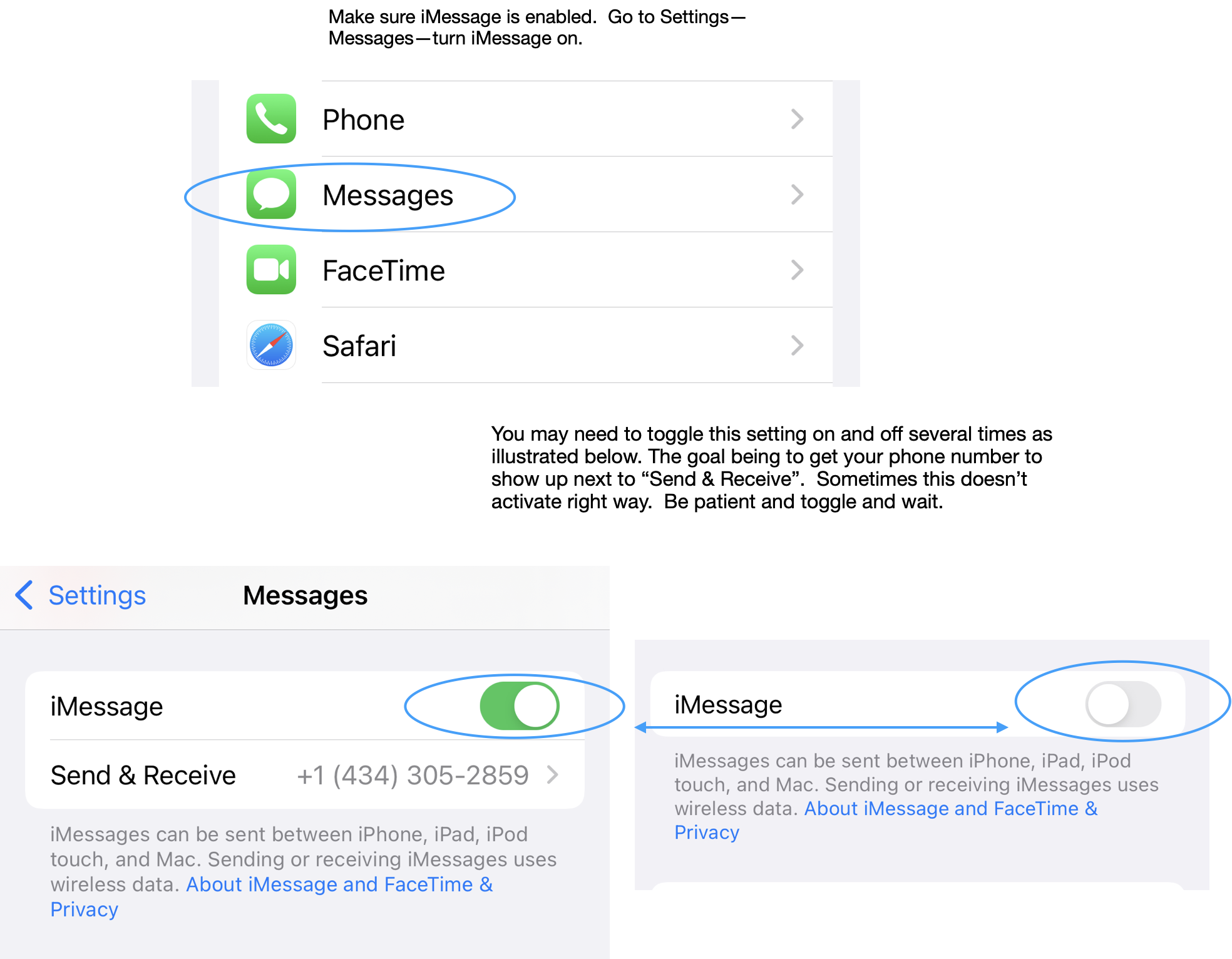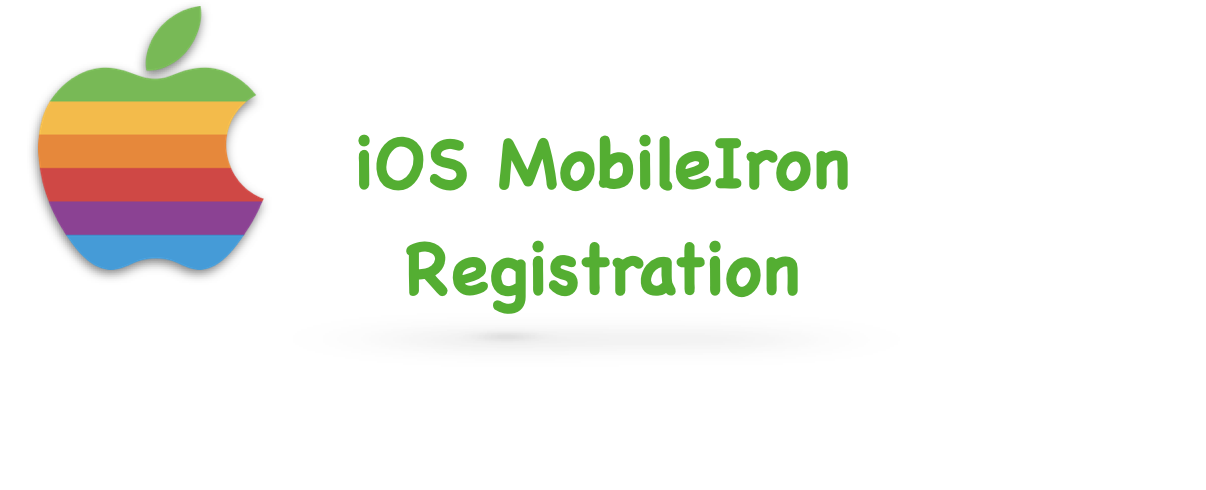
Company Owned
Device Instructions
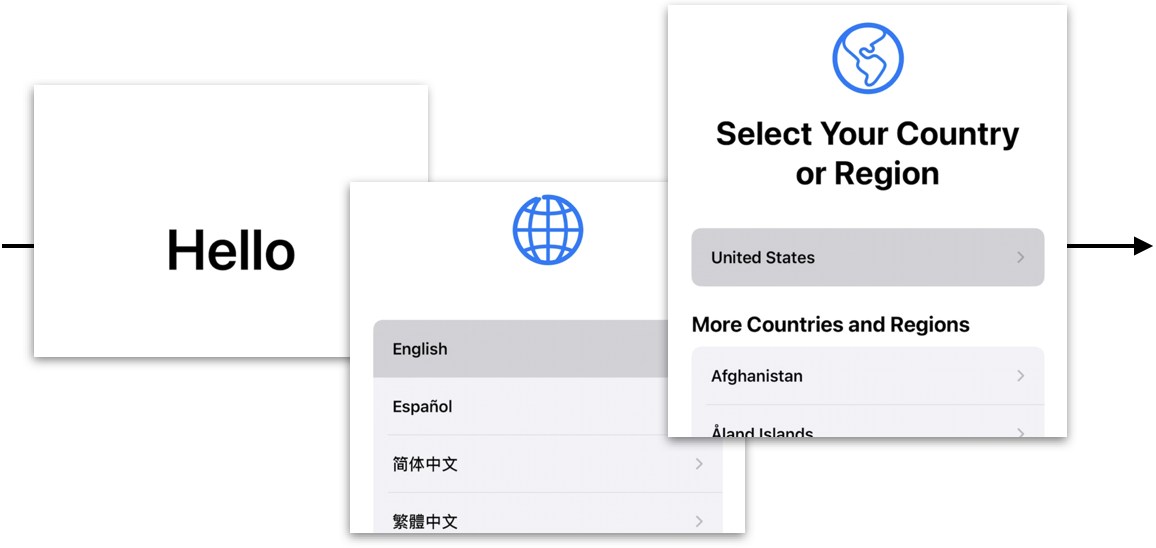
Next, connect to hscs-pda if on UVA grounds, or "Guest" network for Novant on site. If at home just use home Wifi.
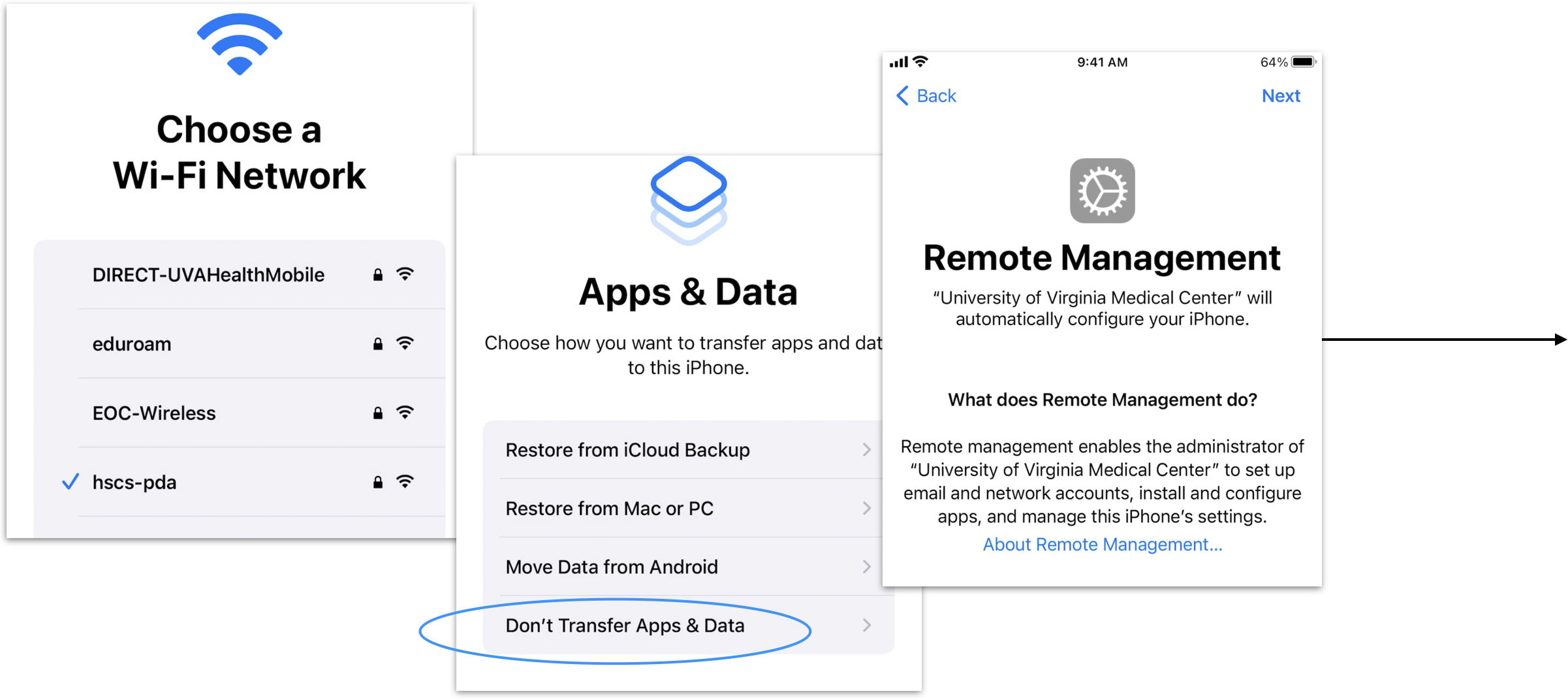
Be sure and select “Don’t Transfer Apps & Data”. If you do not select this option, setup will not work properly, the phone will need to be wiped, and this process will need to be repeated.
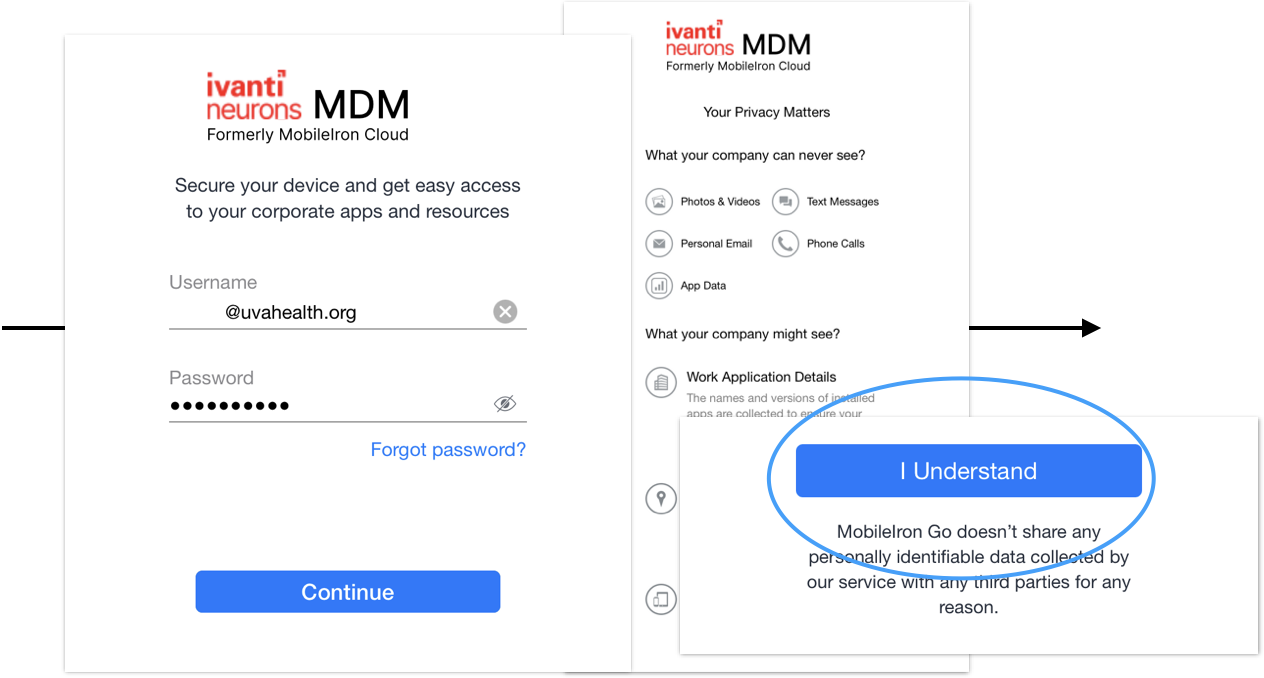
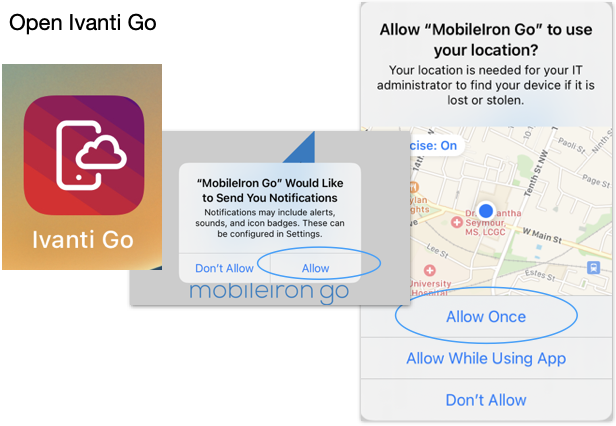
At this stage, you will need to open/close this app multiple times to get the prompts you see on the right. Depending on varying connection variables, you will have to select these options in whichever order they arrive. Please, make sure Location Services is Enabled!
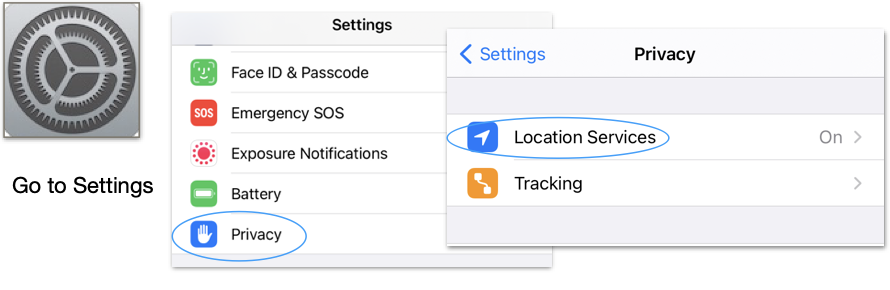
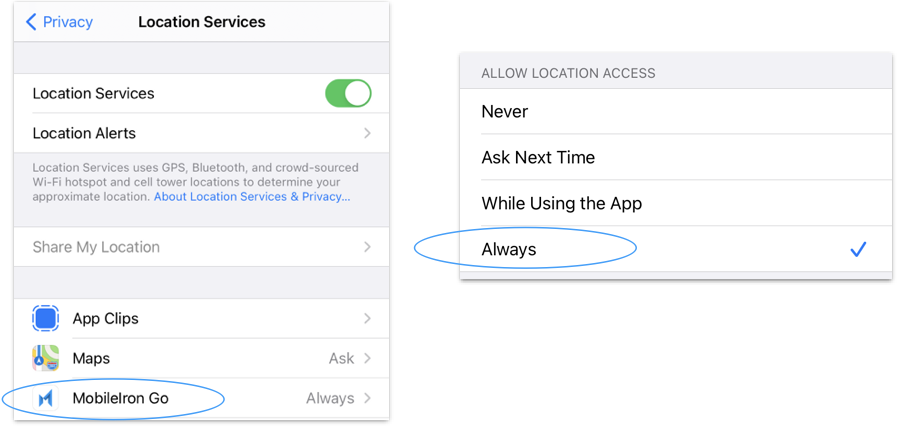
Next, make sure and sign into your Email Account!
1. Outlook Registration
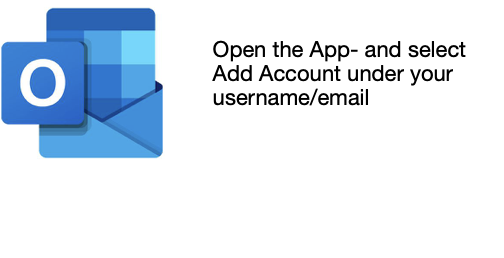
Type in your USER ID + @uvahealth.org
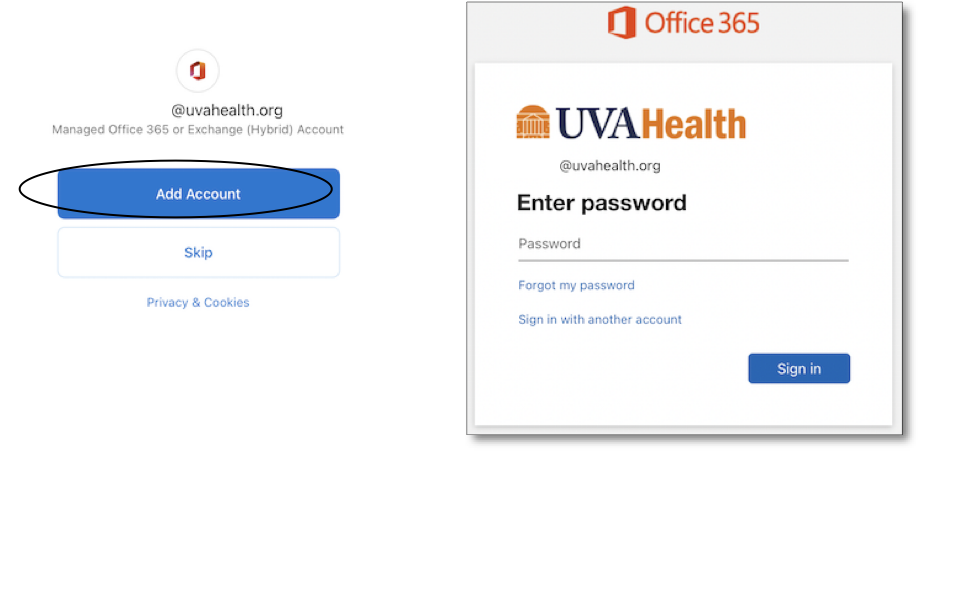
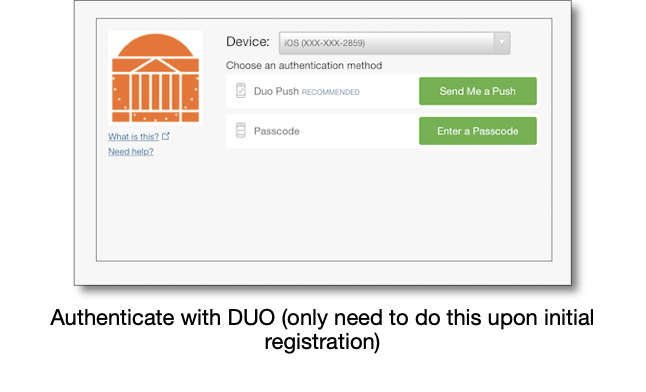
You need the DUO app to get through the above step. DUO can be installed from the
Hit AppStore (Navy Blue/Orange Icon) if not already installed.
If duo hasn't been activated for you already Click Here and follow the instructions.
If having issues with DUO activation, please contact the Helpdesk at 434-924-5334
Troubleshooting Tips:
*Please make sure your iOS/iPadOS is up to date. You can do this by going to Setting—General—Software Update
*Microsoft Authenticator app is not compatible with UVA Health Office 365. You will need to remove this app from your phone in order to use Outlook and other Office 365 apps.
2. Outlook Contacts Sync
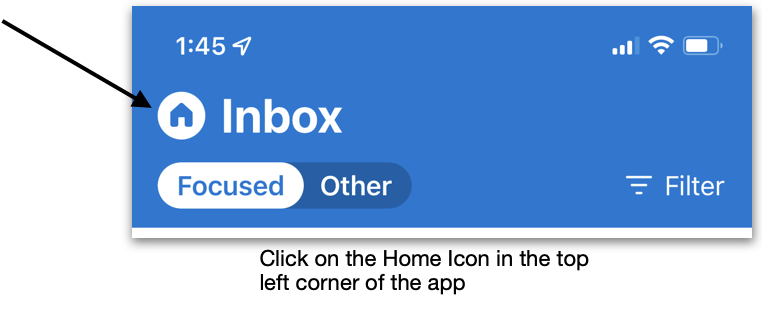
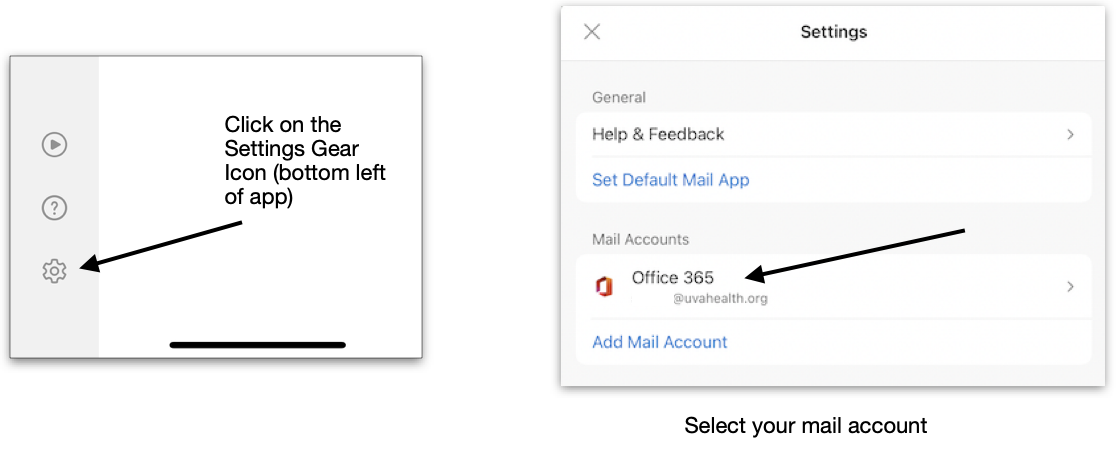
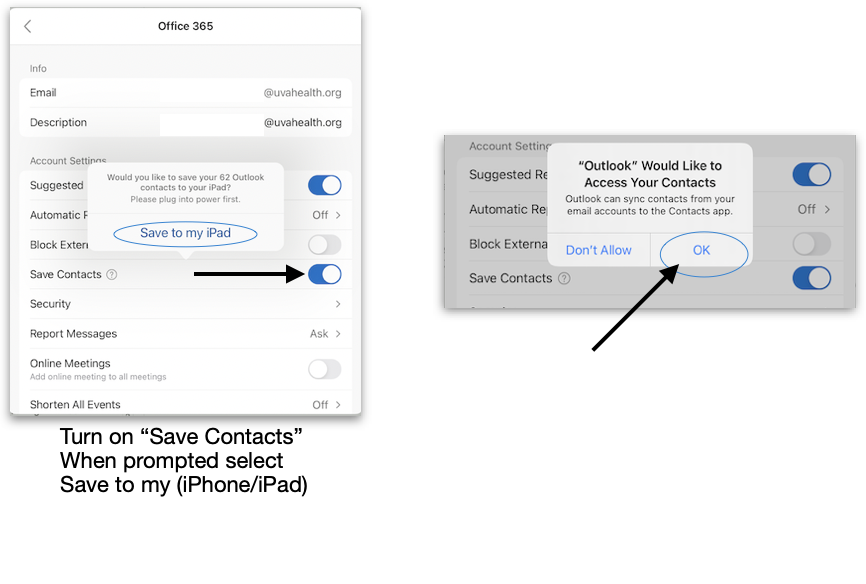
*With the switch to “Microsoft Outlook App”, it is recommended that you do the following, in your iOS> Settings > Accounts > UVA HS Email > Unselect Mail, Contacts, Calendars, Reminders.
And Don't forget to Optimize your Phone Settings!
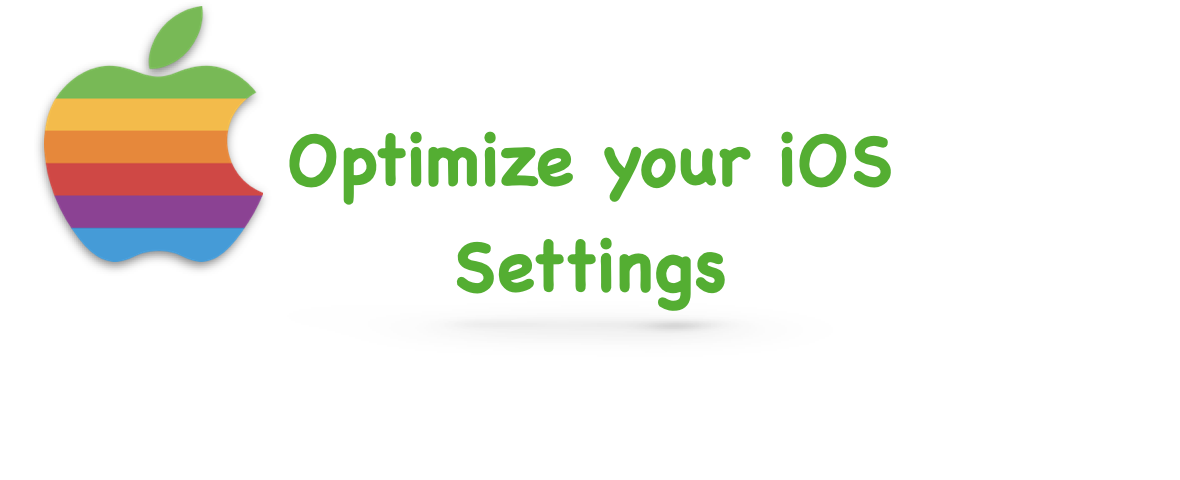
To minimize issues and improve performance please follow these quick steps!
1.
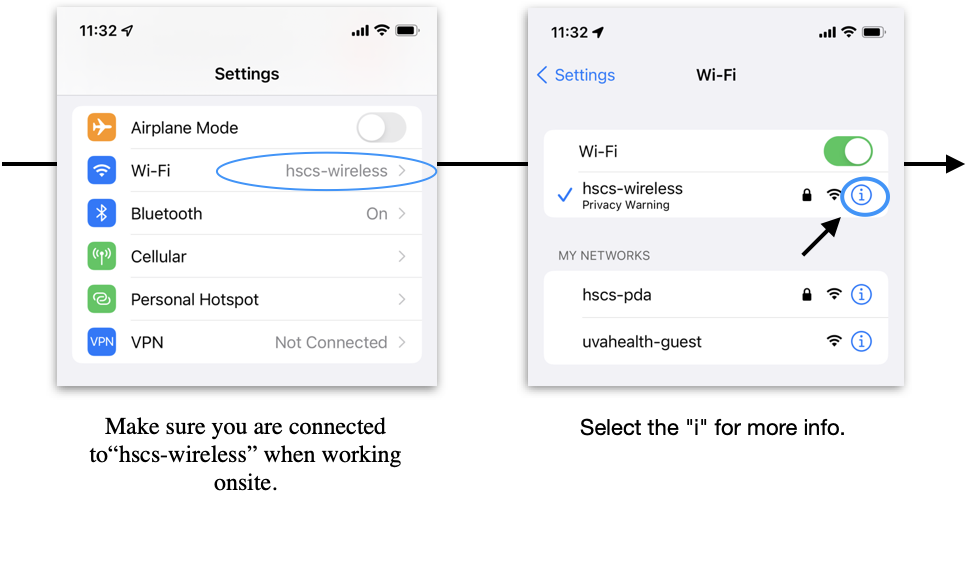
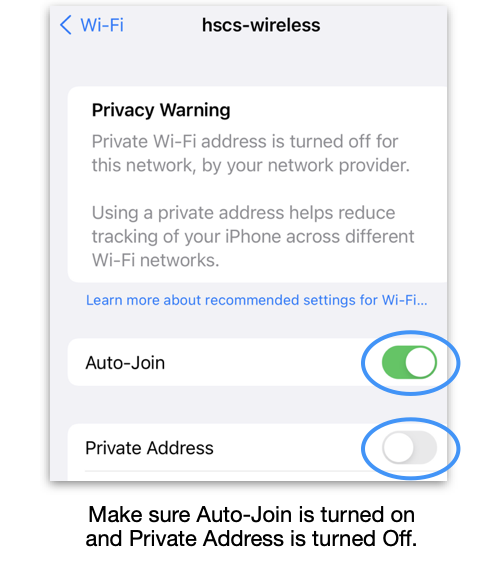
2.
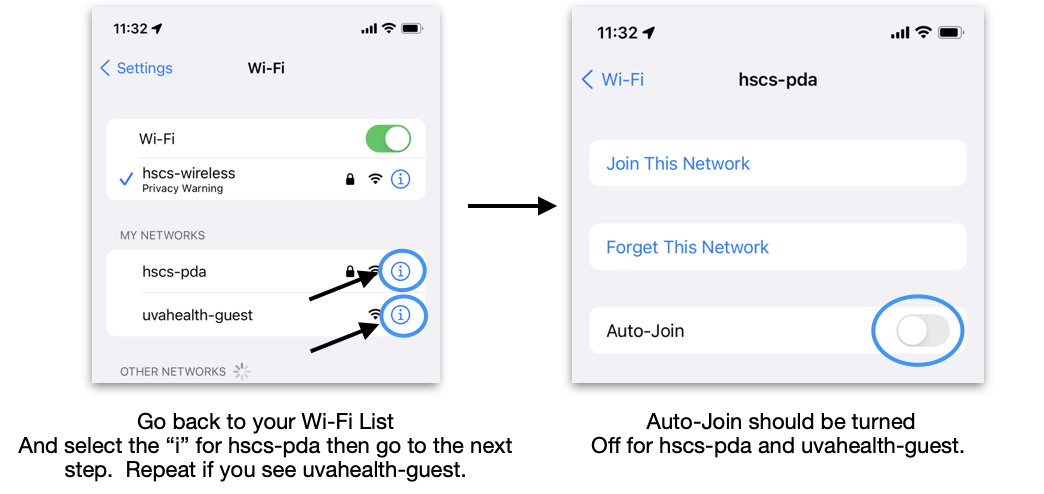
3.
4.
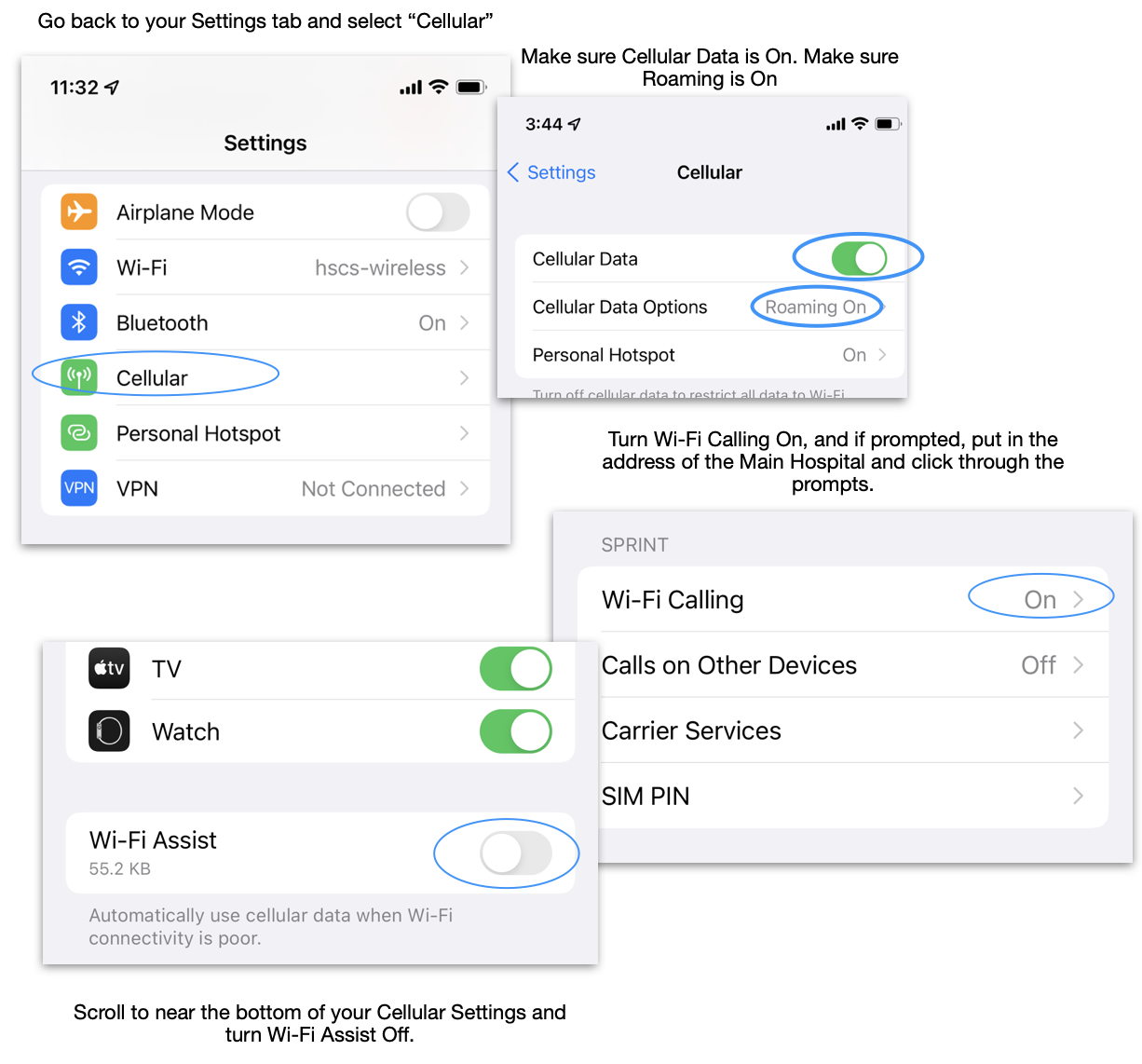
5.
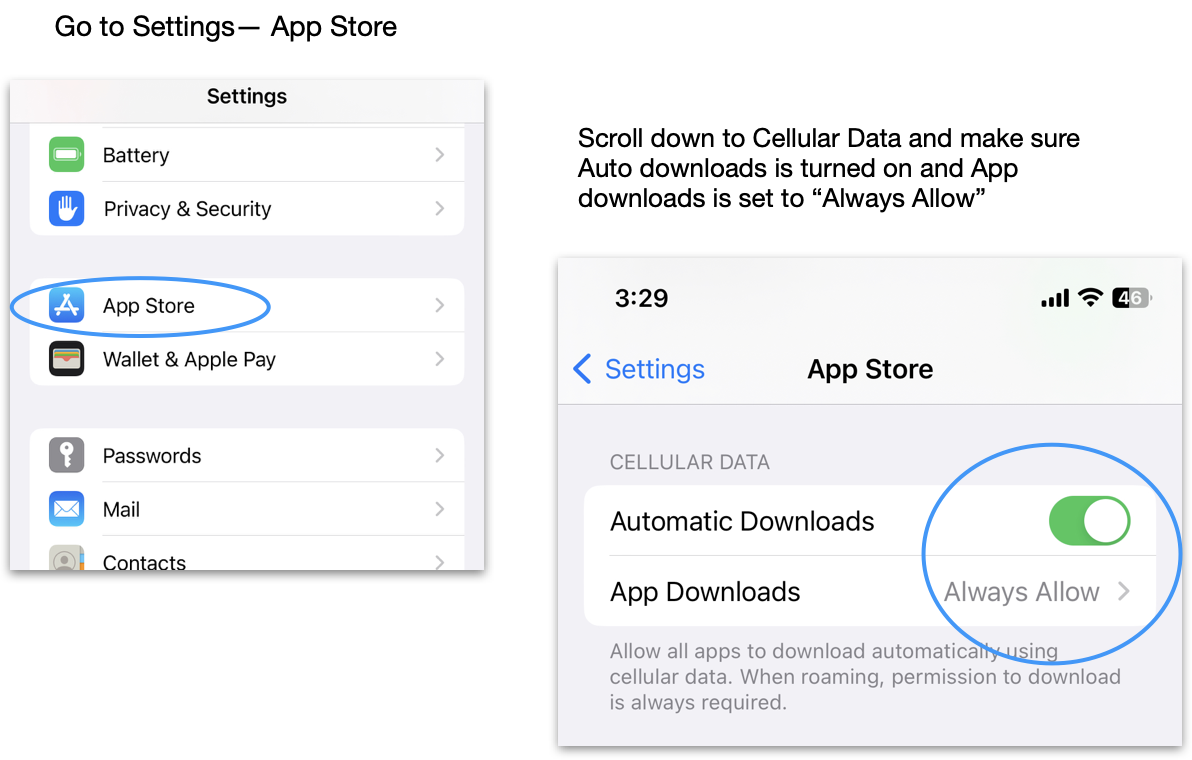
Lastly, please install the Vocera and Haiku apps from the HIT AppStore! Sign in with your full email address and UVA password.
If you have issues with signing into Haiku, refer to this: Troubleshooting Haiku sign in