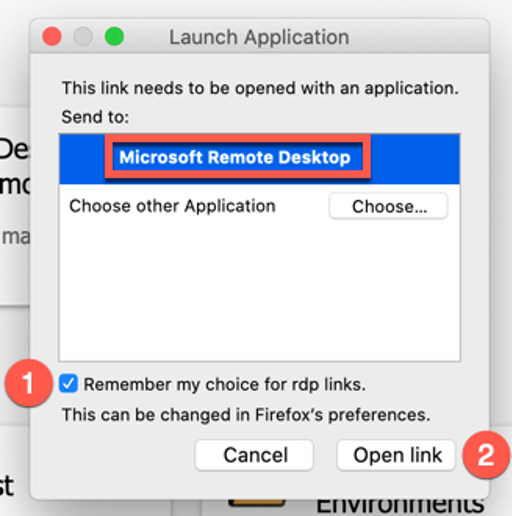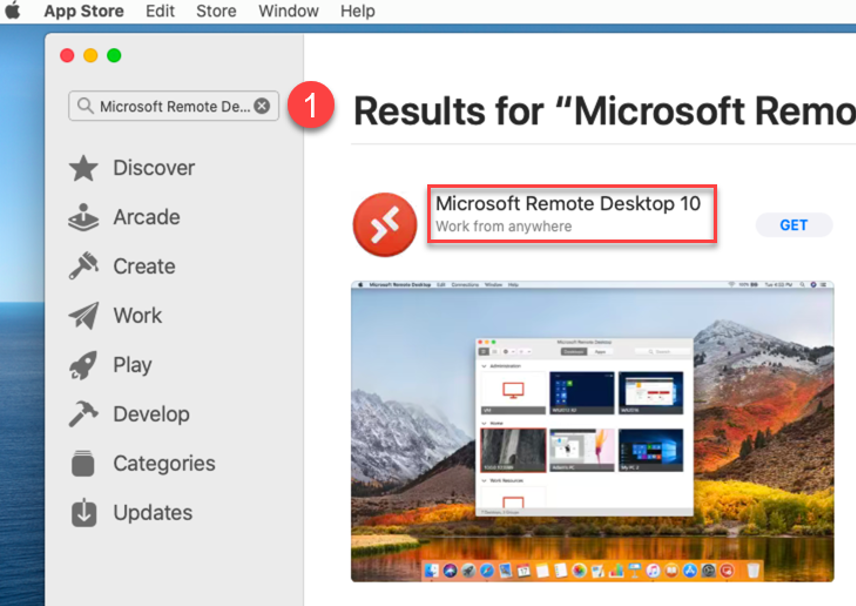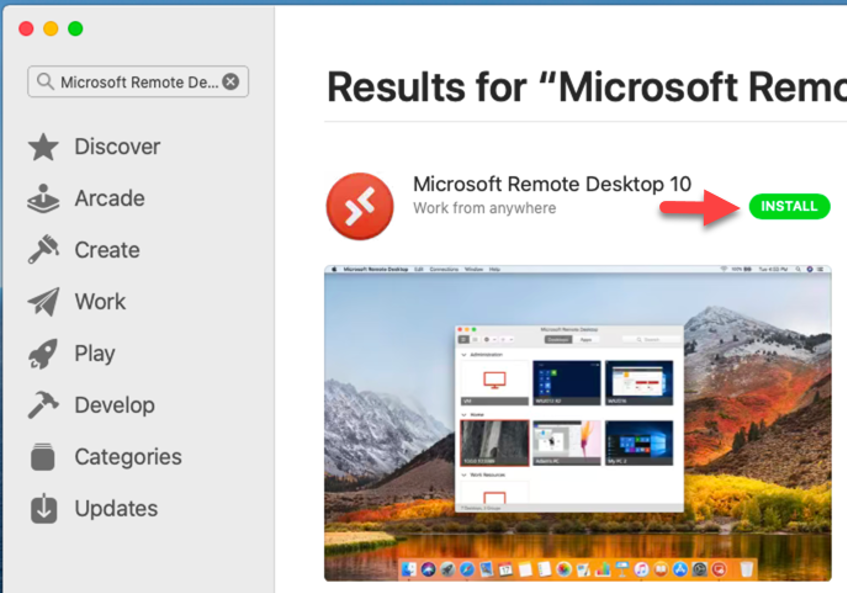The UVA Health Apps Portal allows users to access their HIT-issued device on grounds using Microsoft’s Remote Desktop client.
Instructions
- Set Up the On-grounds Computer for Remote Access
- Load Microsoft Remote Desktop Client (e.g. PC, Mac)
- Access Remote Desktop on UVA Health Apps Portal
Note you will need two-step authentication (DUO) to access UVA Health Apps Portal. More information is available in the Two-Step Authentication Overview.
1. Set up your On-grounds Computer for Remote Access
To ensure that your device is restricted for your use only, you will need to run a command from that PC prior to using the Remote Desktop Solution.
From the on-grounds PC, perform the following:
- Click the Start Menu
- Type: load rdp
- Click OK
- Click I Agree to accept the PHI Disclaimer and then OK
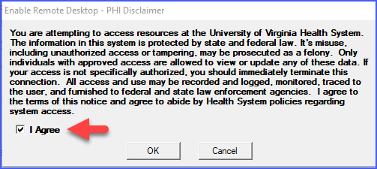
- Write down or remember the serial number of the on grounds computer. You will need this later, when trying to establish the connection from another computer.
To see the computer serial number, Type: load PC from the Start Menu.
2. Load Microsoft Remote Desktop Client
Accessing your HIT desktop requires Microsoft Remote Desktop client.
Windows
- Most versions of Windows already have the Remote Desktop Client.
- It is critical that you have the latest Windows updates applied to ensure the most recent version of the client is installed on your device.
Mac
- Mac operating system (OSX) does not include a Remote Desktop client.
- Instructions on how to download and install from the Apple App Store are below.
3. Access your Remote Desktop through UVA Health Apps Portal
To access your HIT-provided desktop you will need:
- The serial number of your device on grounds and
- A working DUO account for authentication. More information on DUO is available in the Two-Step Authentication Overview.
If you are unsure of what is required, work with your department management to request access.
Instructions
- Open a browser and access the APPs portal using the URL:
https://portal.uvahealth.virginia.edu
Provide your username and password and click Logon.
When prompted, provide DUO authentication to complete the logon process.
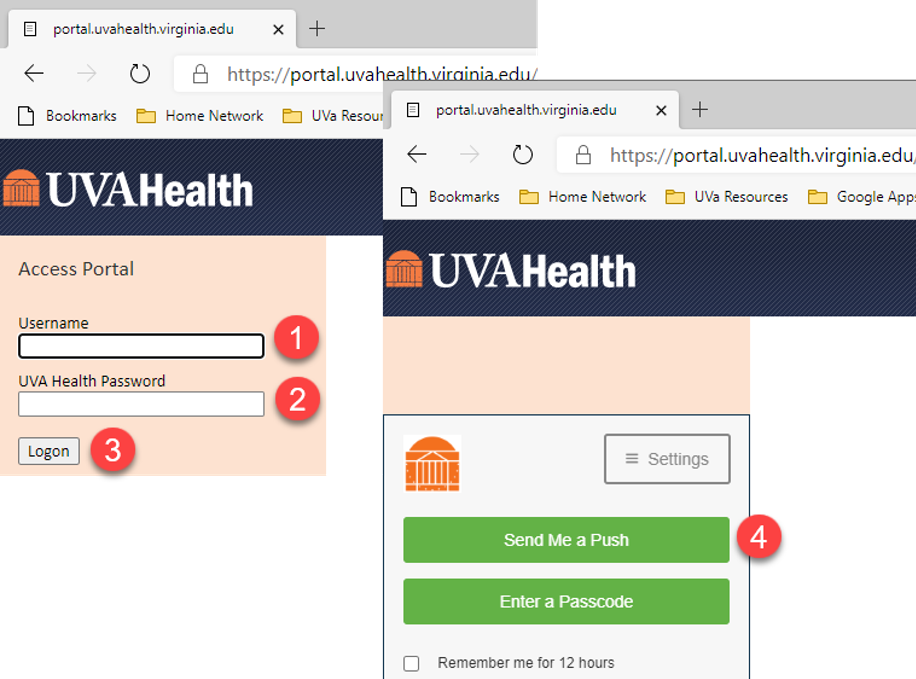
- After completing the logon you will be presented with the UVA Health portal. Under the Applications section you will find your remote desktop options.
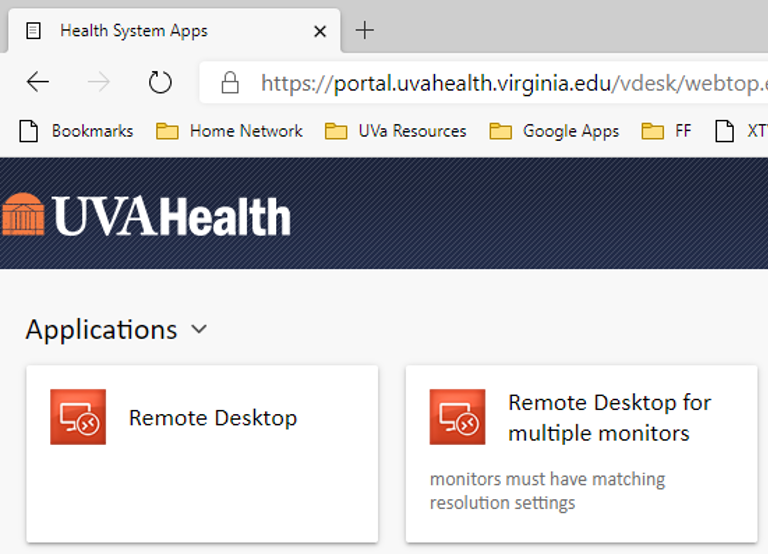
- Choose Remote Desktop - If you have a single monitor or prefer to use Remote desktop on a single monitor, choose the first option.
- Choose Remote Desktop for multiple monitors - If you have multiple monitors and would like to use them all for remote desktop, choose the second option.
- Provide the serial number of the device you are trying to reach on grounds and click Connect.
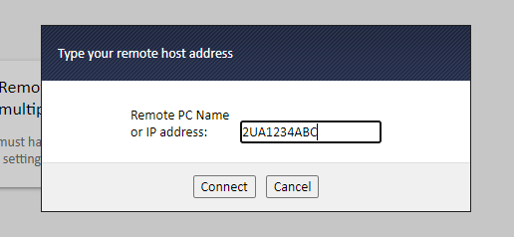
- Depending on the browser you’re using, you may need to perform additional steps to launch the Remote Desktop (RDP) session.
Chrome:
- By default Chrome will download a file after you click Connect.
- Go to where your downloaded internet files are stored, and click the filename to launch the Remote Desktop session.
- If you would like to always launch the Remote Desktop session: Click on the arrow next to the file name and select Always open files of this type
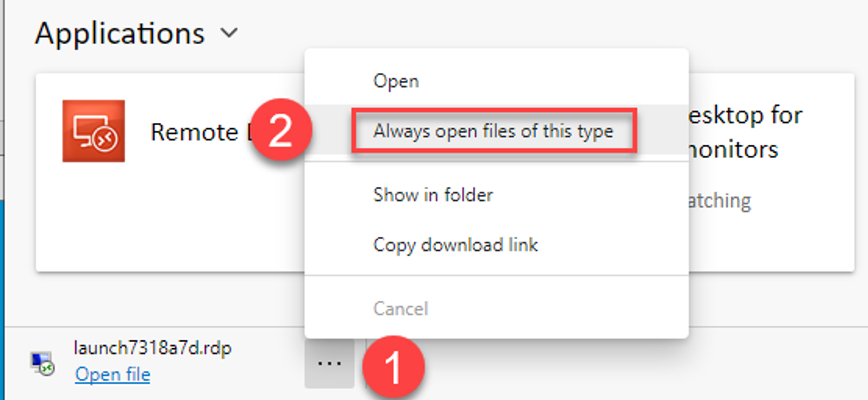
Safari:
- With the Microsoft Remote Desktop 10 client installed you will receive the following dialog after select the Remote Desktop option.
- Click Allow to connect.
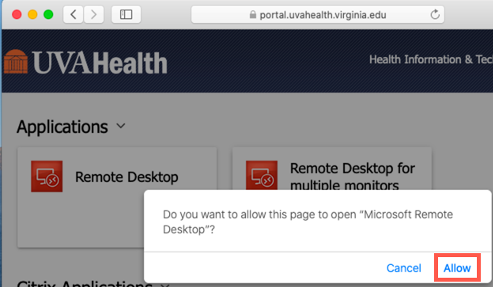
Firefox:
- You will be prompted to choose an application that will be used to open this type of file.
- Verify that the dialog lists Microsoft Remote Desktop
- Select Remember my choice for rdp links., and click Open link