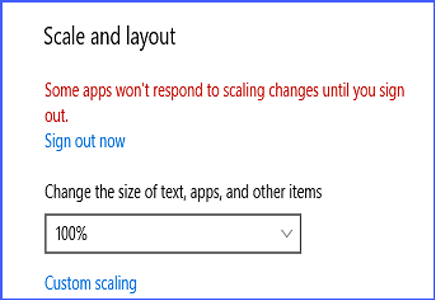Overview
The UVA Health Apps Portal allows users to access commonly used applications such as Epic Hyperspace, MS Office, and Kronos via an internet connection without the security and encryption requirements of VPN.
If you have an on-site HIT computer the Apps Portal also provides Remote Desktop access.
For a full list of applications please reference this link. Note that Enterprise applications are generally provided to all users while Departmental applications have restricted access.
Requirements and instructions for accessing UVA Health Apps Portal, using Citrix, are below.
- Load Citrix Workspace client on the remote device (e.g. PC, Mac)
- Access an Application on the UVA Health Apps Portal
- Access Departmental Drives on the UVA Health Apps Portal
- Access Your On-Site UVA Health Computer on UVA Health Apps Portal (Remote Desktop)
Please be aware Chromebooks are not supported at this time. Also note you will need two-step authentication (DUO) to access UVA Health Apps Portal. More information is available here.
Load Citrix Workspace Client
In order to access remote applications provided by UVA Health you will need to install the latest version of the Citrix Workspace Application on your local device. It is recommended that you download the latest version of the client directly from the Citrix website.
Download Citrix for Windows
- Click the Download Citrix Workspace app for Windows

- When prompted, run the application.
- If prompted by User Account Control to allow the installation, choose yes:
.png)
- Click Start to begin the installation process
.png)
- Check the I accept the license agreement box and click Install
.png)
- Once completed, click the Finish button to close the installer.
.png)
Download Citrix for Mac
https://www.citrix.com/downloads/workspace-app/mac/workspace-app-for-mac-latest.html
- Click the Download Citrix Workspace app for Mac
.png)
- After the file has finished downloading, launch the installer and double-click the Install Citrix Workspace.pkg option.
.png) \
\
- Click Continue
.png)
- On the Introduction screen, click Continue
.jpeg)
- On the License screen, click Continue and then Agree
.png)
.png)
- On the Installation Type screen, Click Install
.png)
- When prompted, provide your administrative password and click Install Software
.png)
- On the Add Account screen, leave the Add Account option unchecked and lick Continue
.png)
- On the Summary screen click Close
.png)
- Depending on the version of OSX installed on your Mac, you may be prompted to delete the installation package. Please select Move to Trash.
.png)
Access an Application on the UVA Health Portal
To access an application on the UVA Health Apps portal you will need to have been added to the appropriate security group for that application and have a working DUO account (for authentication). If you are unsure of what is required, work with your group management to request access.
- Open a browser and access the Apps portal using the URL: https://portal.uvahealth.virginia.edu
Provide your username and password and click Logon. When prompted, provide DUO authentication to complete the logon process.
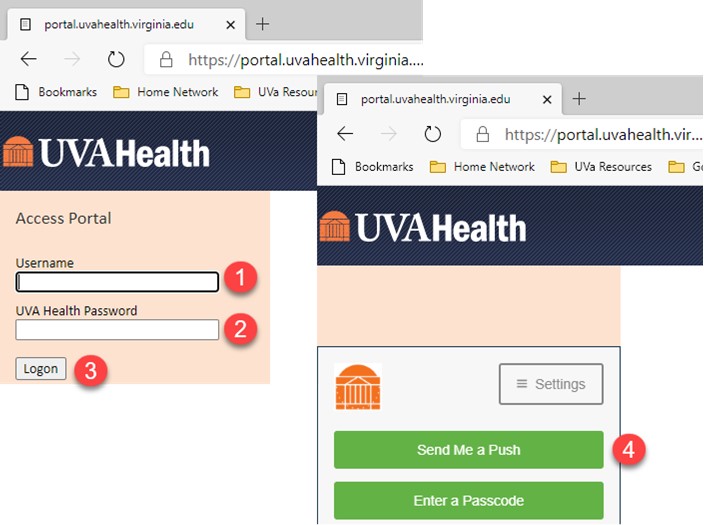
- After completing the logon you will be presented with all resources that you have permissions to access listed under the Citrix Applications section. We manage our VPN connections using Citrix software.
.png)
- Click the application you would like to launch. Note that certain applications are organized in folders depending on their usage. Clicking on the folder will list all application in that category.
Example: Citrix UVA Health Enterprise Apps
.png)
- When you launch the application you should be presented with a progress bar while your application is launched and the connection made to the UVA Health resource:
.png)
Access Departmental Drives on UVA Health App Portal
- Direct drive access through Windows Explorer is not available via the Apps Portal.
- One can access all standard drives within the provided application. For example, if you need to edit a Word Document on the O: drive, launch the provided Microsoft Word application and use the File -> Open menu to locate and edit the document
- Due to the security requirements, dragging and dropping between applications will not work.
Troubleshooting
- If you receive a Security Warning when launching the application -
Check the Do not ask me again for this site and click the Permit Use option.
.png)
- If the application does not launch when you click the icon -
Follow the below steps for the different browsers. Some browsers will not automatically launch the application file which will require you to perform an additional step.
Chrome-
- At the bottom left-hand corner of the Chrome window locate the most recently downloaded application file.
- Select Always open files of this type and then click Open.
.png)
Safari
-
- Click the download button in the upper right-hand corner of your browser window.
- Double-click the Citrix file that was most recently downloaded to launch the application.
.png)
Firefox
-
- Click the Do this automatically for files list this from now on And click OK.
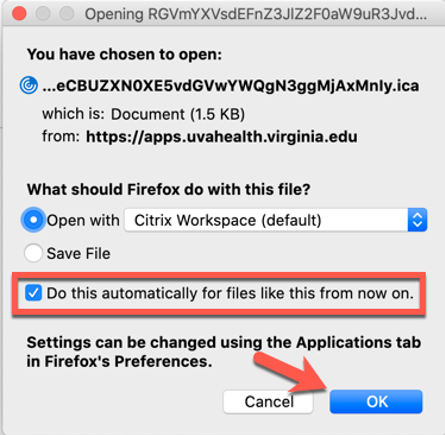
- Click the Do this automatically for files list this from now on And click OK.
-
- If User is unable to manipulate buttons within published applications-
This is most often seen within Epic Hyperspace on Windows 10 devices.- Ensure that the Windows Scaling is set to 100%. Laptops and certain high DPI monitors might change the scaling to 125% or 150%. Once the scaling is changed back to 100% all controls should work properly.
- Right-click on the desktop, choose Display Setting
- Under the Scale and layout section, set Change the size of text, apps, and other items to 100% (Recommended)